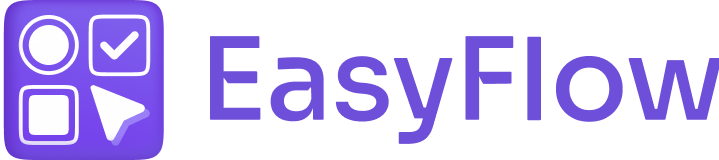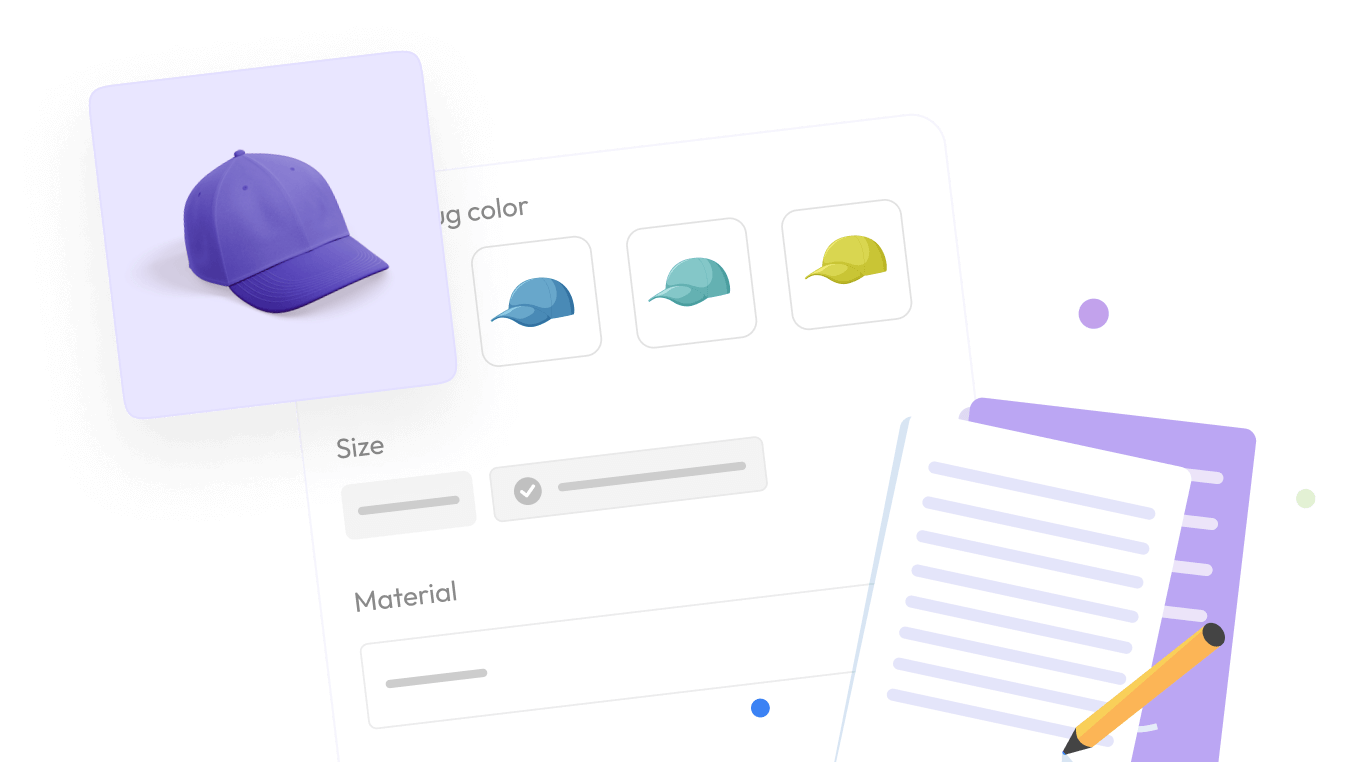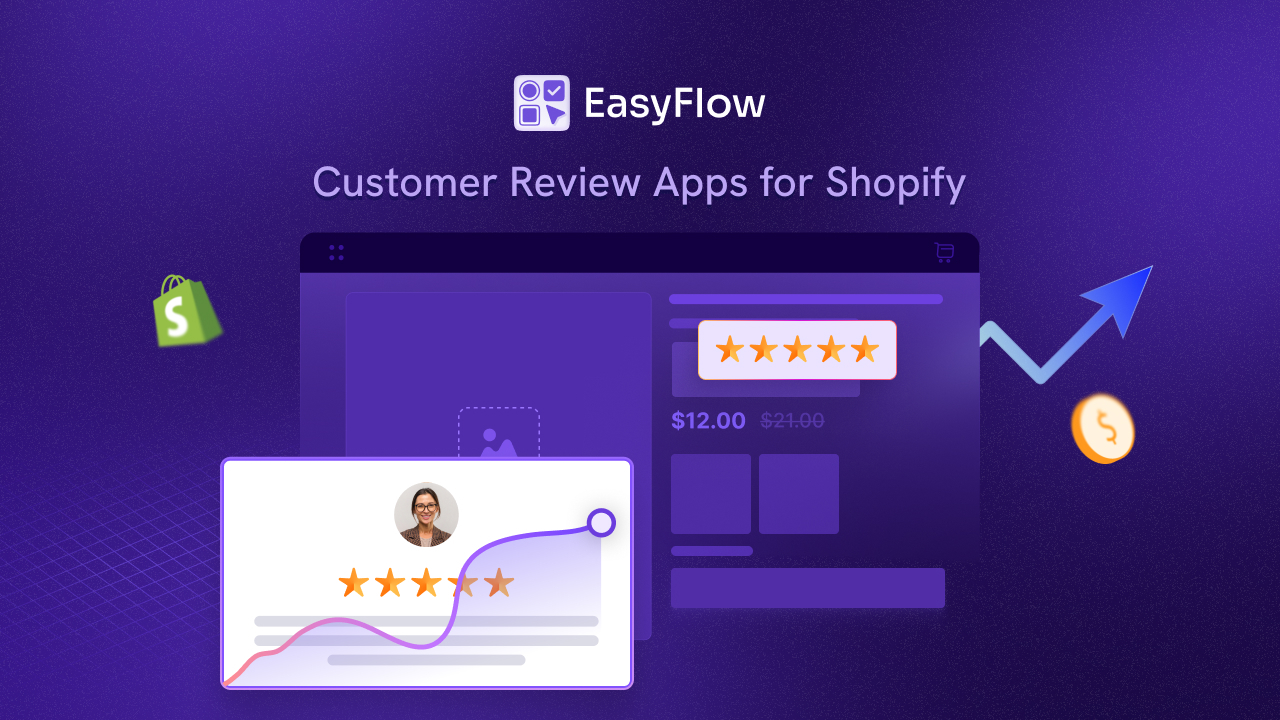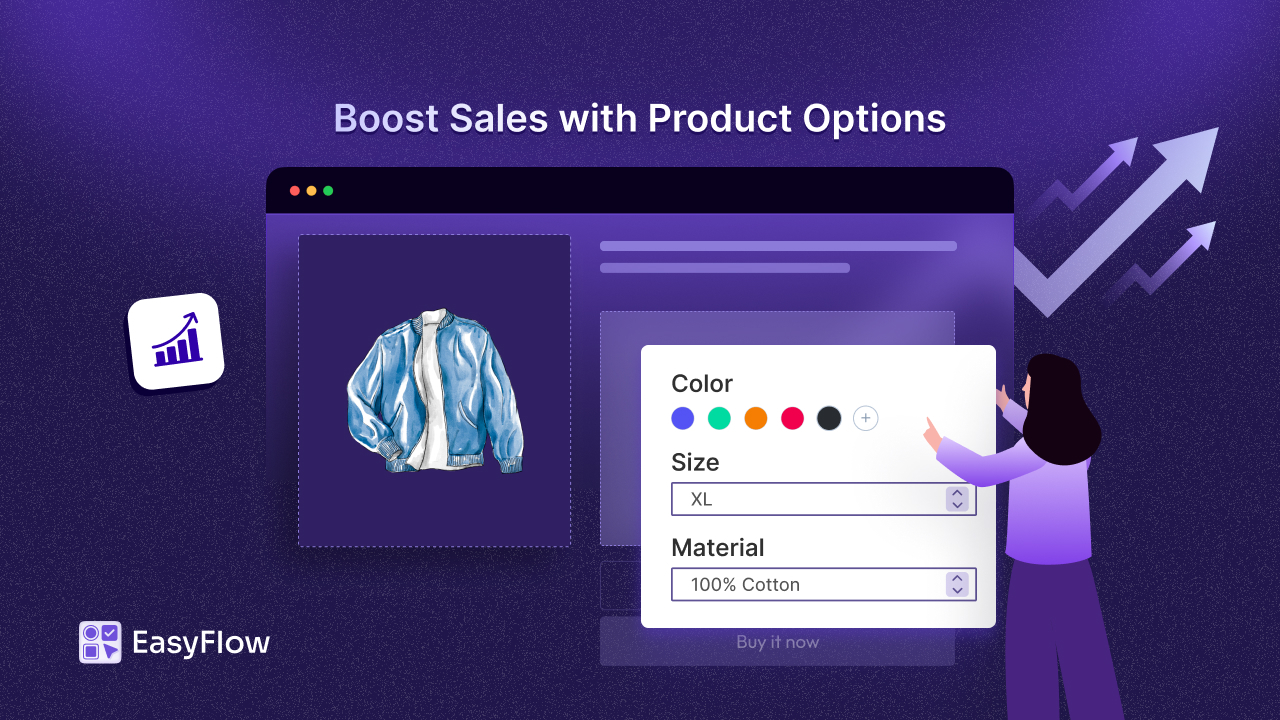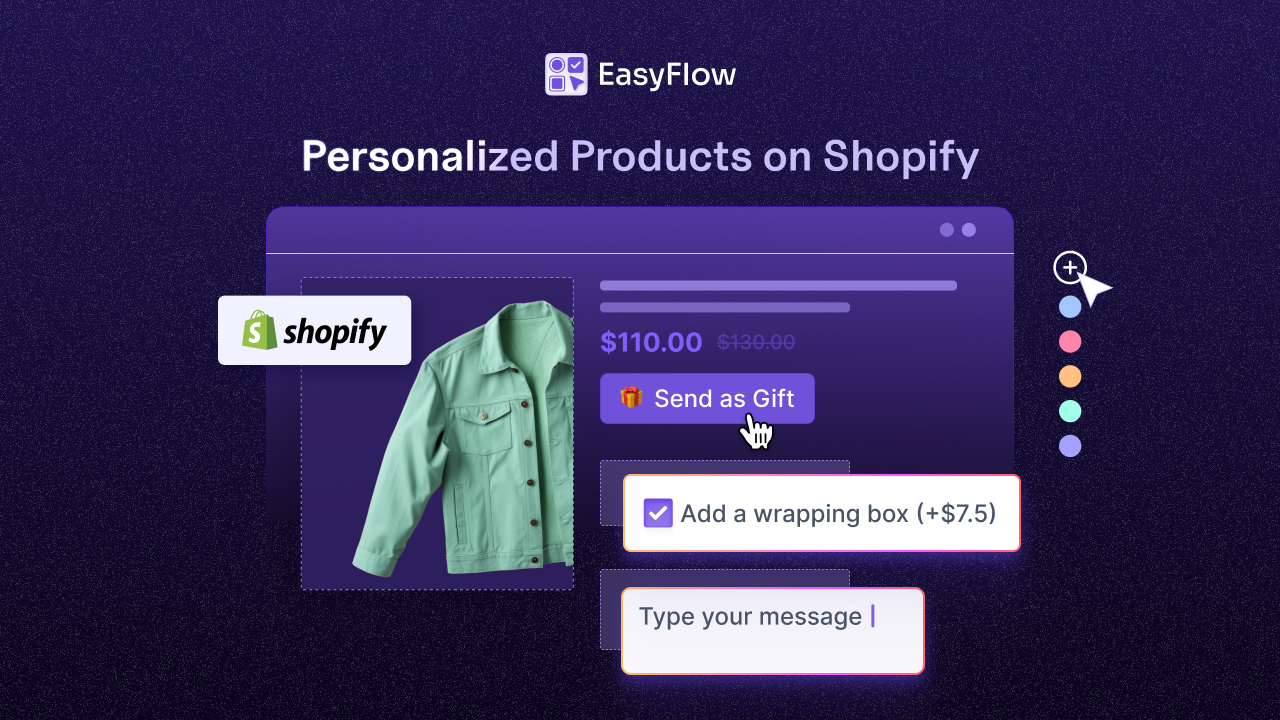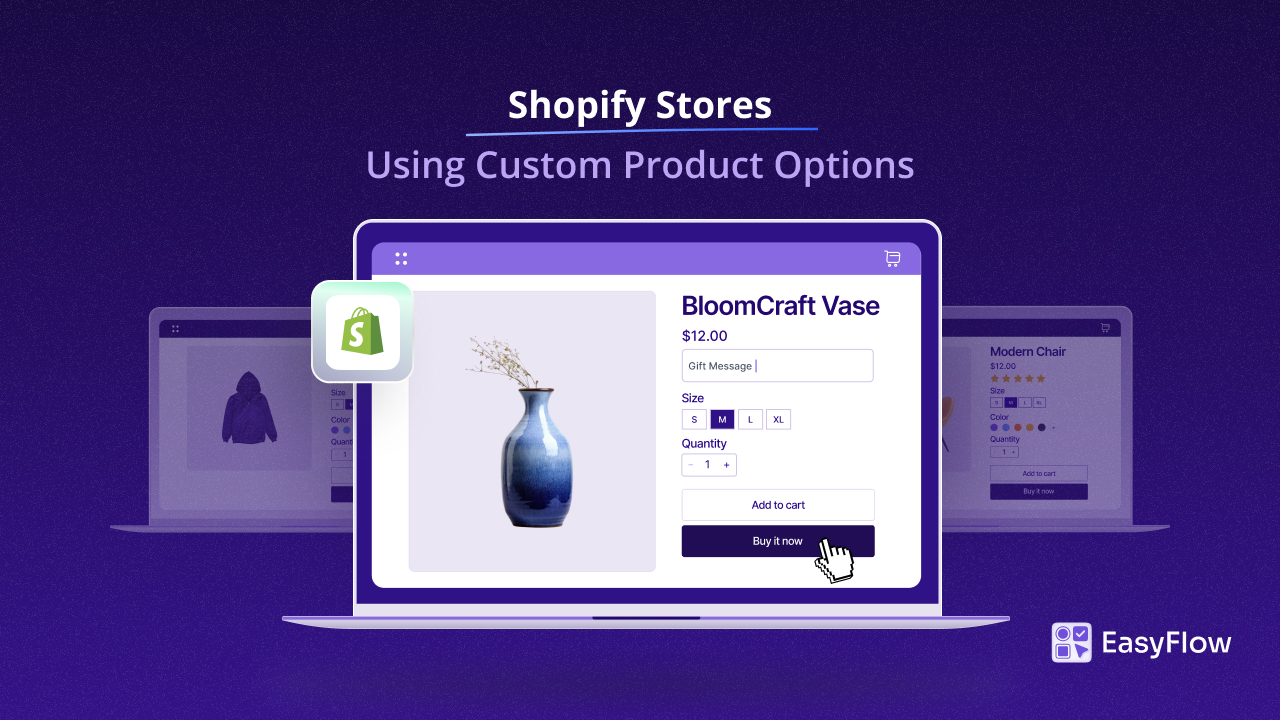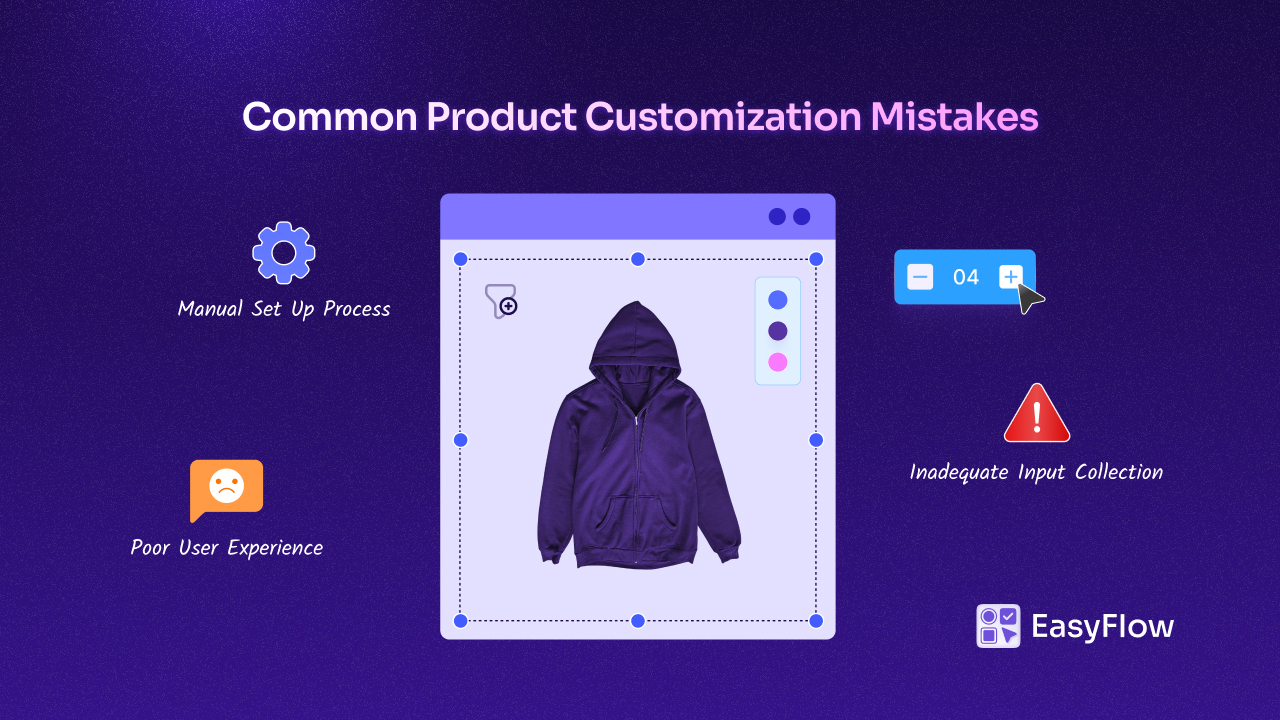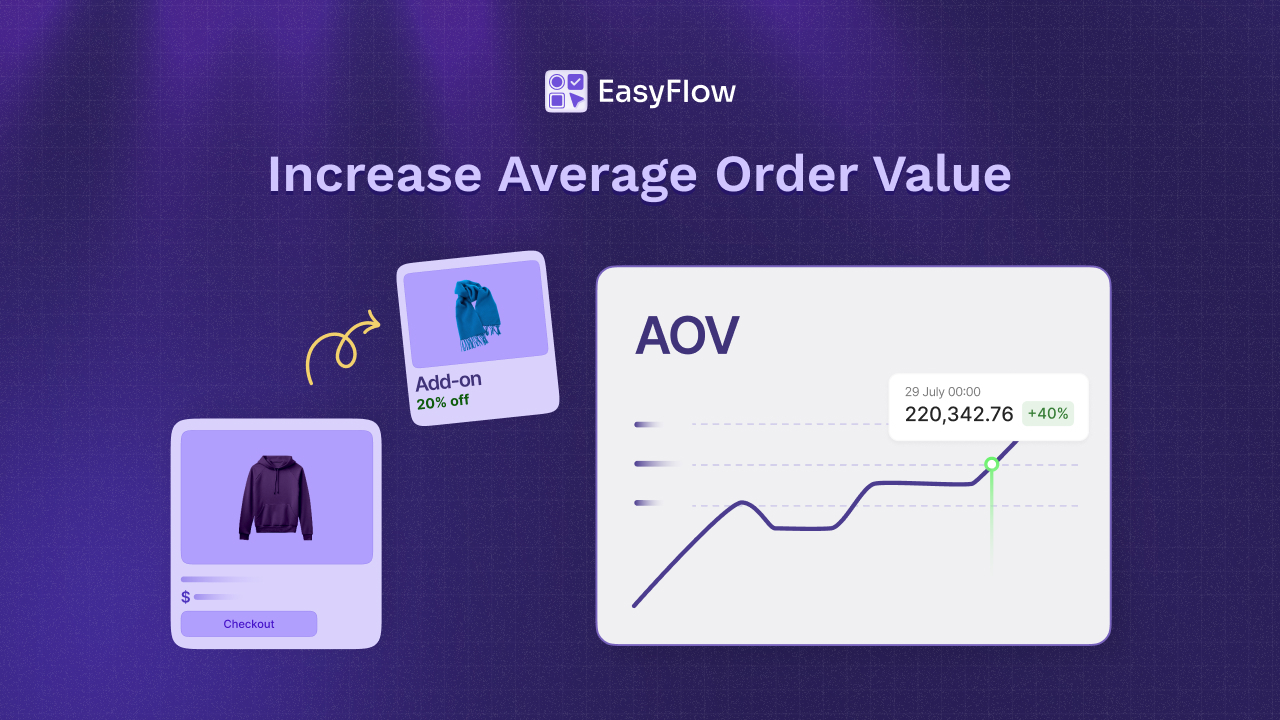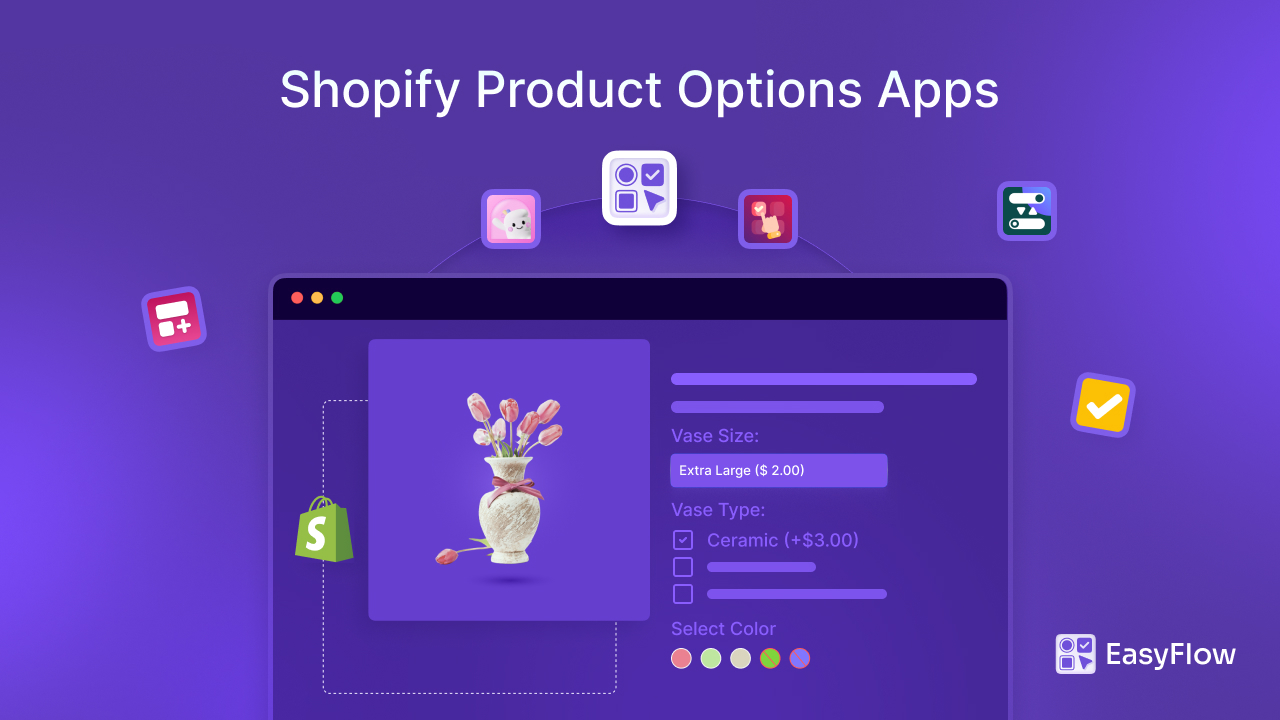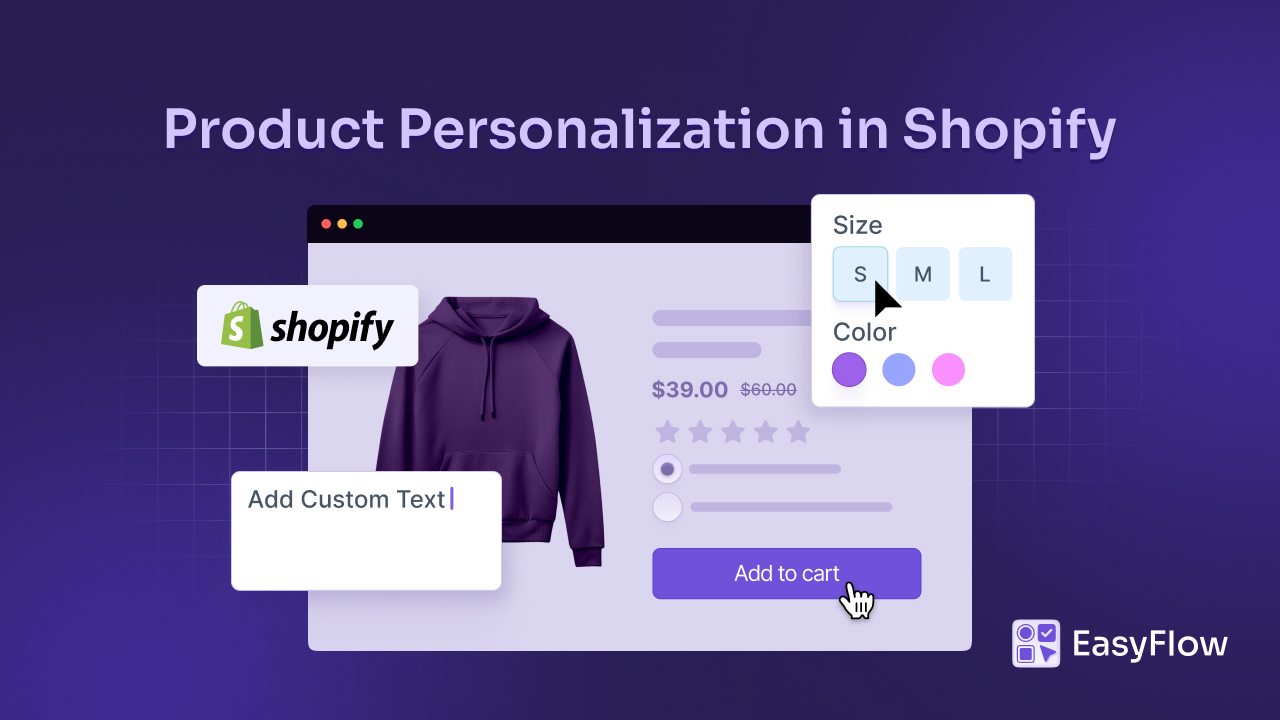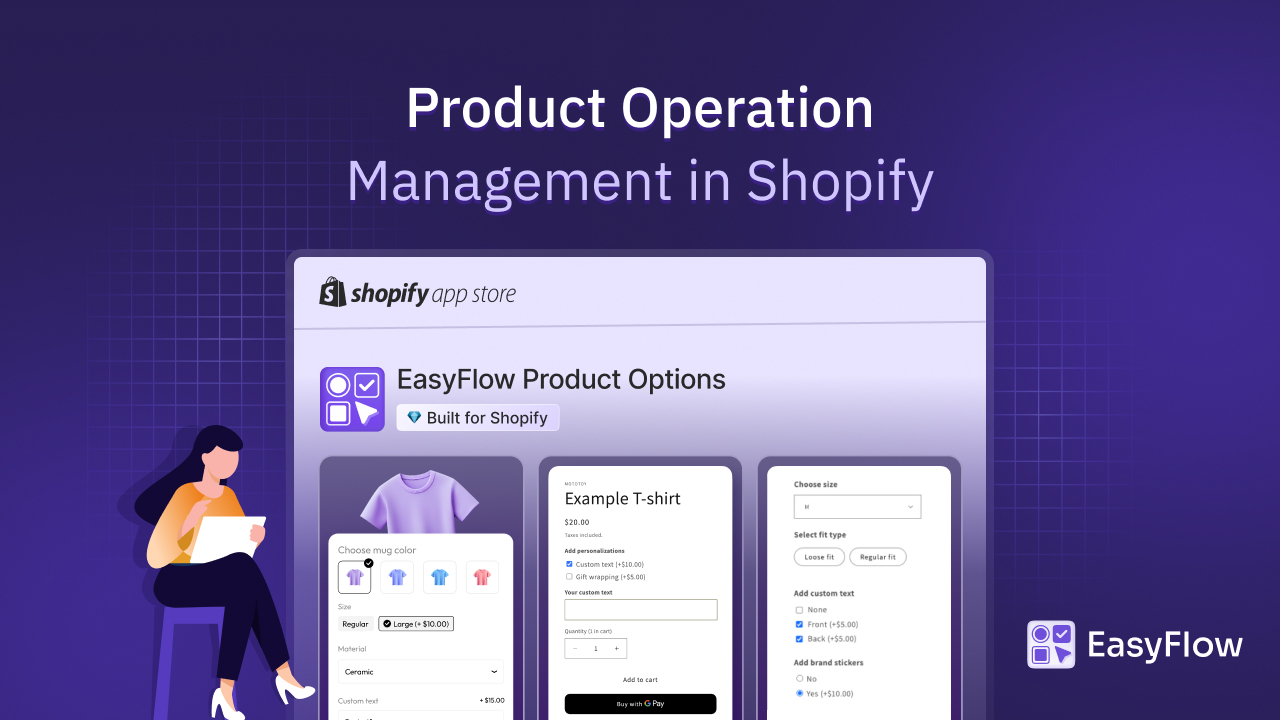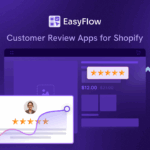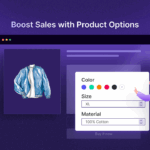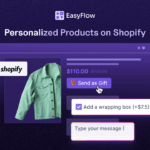Rules in Shopify product options can transform a cluttered product page into a personalized shopping experience. This way, a product page only shows customers what matters to them. But when those rules do not apply correctly, hiding the wrong fields or refusing to reveal upsells, shoppers can be frustrated, and conversion rates can be hurt.
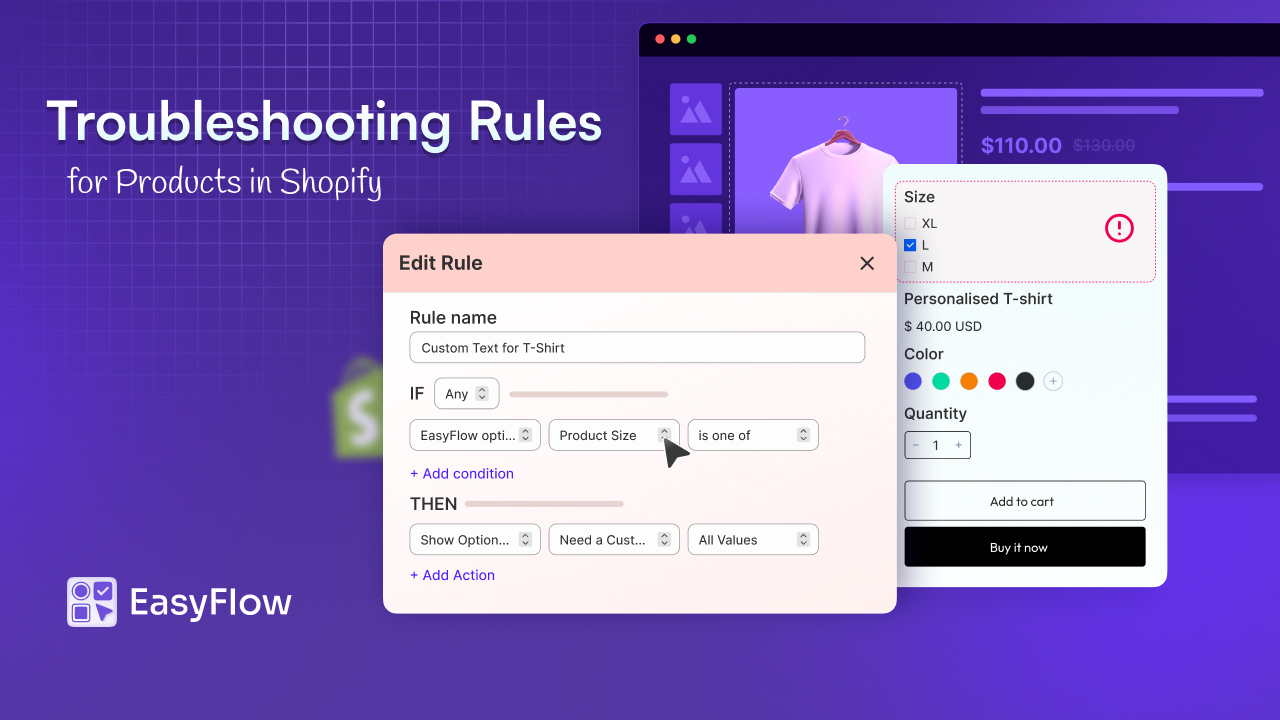
With EasyFlow’s rules for options feature, you can guide every customer through only valid choices, boosting order values and slashing returns. You get to achieve this dynamic behavior only if the rules work perfectly. In this guide, we will show you exactly how to troubleshoot rules in Shopify product options when they break. Plus, we will share some tips on keeping your conditional logic in Shopify rock-solid. Keep reading!
💡 The Importance of Product Option Rules & What Happens When They Break
When rules for product options fail, you risk a poor shopping experience that leads to abandoned carts. You have to make sure the logic you set applies to everyone to get the maximum number of conversions. Before jumping into debugging, it is crucial to understand why rules in Shopify product options are so critical.
- Enhanced user experience: Customers only see relevant choices, reducing confusion and decision fatigue.
- Higher order values: Show premium add-ons conditionally to drive incremental sales.
- Fewer returns: By hiding incompatible variants up front, you cut down on mistakes and post-purchase refunds.
- Streamlined management: Centralize all your product option logic in EasyFlow rather than editing each product manually.
How to Spot Broken Product Option Rules in Shopify?
Even the best-crafted rules can break if you miss a tiny button or formula. Identifying which symptom you are facing is the first step to a speedy fix. Here are the most common signs that your conditional logic in Shopify is not working properly.
👉 Options never appear or disappear: Targets meant to show remain hidden.
👉 Conflicting behaviors: Two rules contradict each other – one hides a field while another shows it.
👉 Partial action: Only some values of a multi-value option display correctly.
👉 No response on customer selection: Toggling a checkbox or dropdown does not trigger any change.
🔧 Guide to Troubleshooting Rules in Shopify Product Options
When rules in Shopify product options that are set with EasyFlow do not work, you need to follow a systematic approach to get them fixed. Each step has its difficulty. Let us break them down.
Step 1: Check for Rule Conflicts
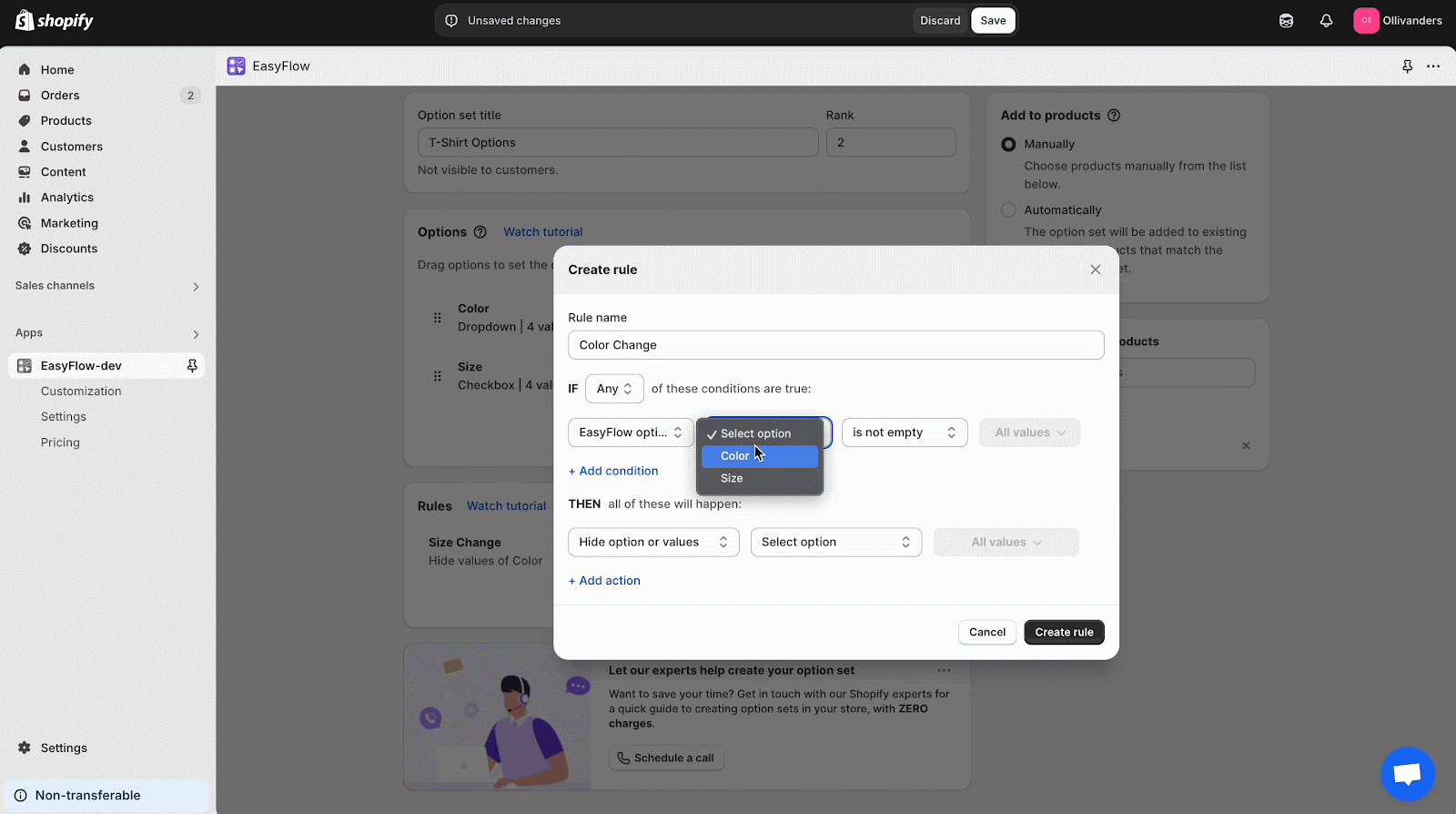
Often, two or more rules operate on the same option or value, causing a conflict effect. Thus, your rules do not apply to the storefront. EasyFlow treats a hide rule as higher priority over a show rule when both apply simultaneously.
- How to Fix: Open your option set in EasyFlow → Rules section. For each rule, click Edit and review conditions/actions. Look for duplicated “show” or “hide” actions targeting the same values. Remove redundant rules so each value is defined by a single rule.
If a merchant has two rules, both “showing” the same Size options under different color conditions. Removing the duplicate resolves the issue instantly.
Step 2: Verify Rule Conditions
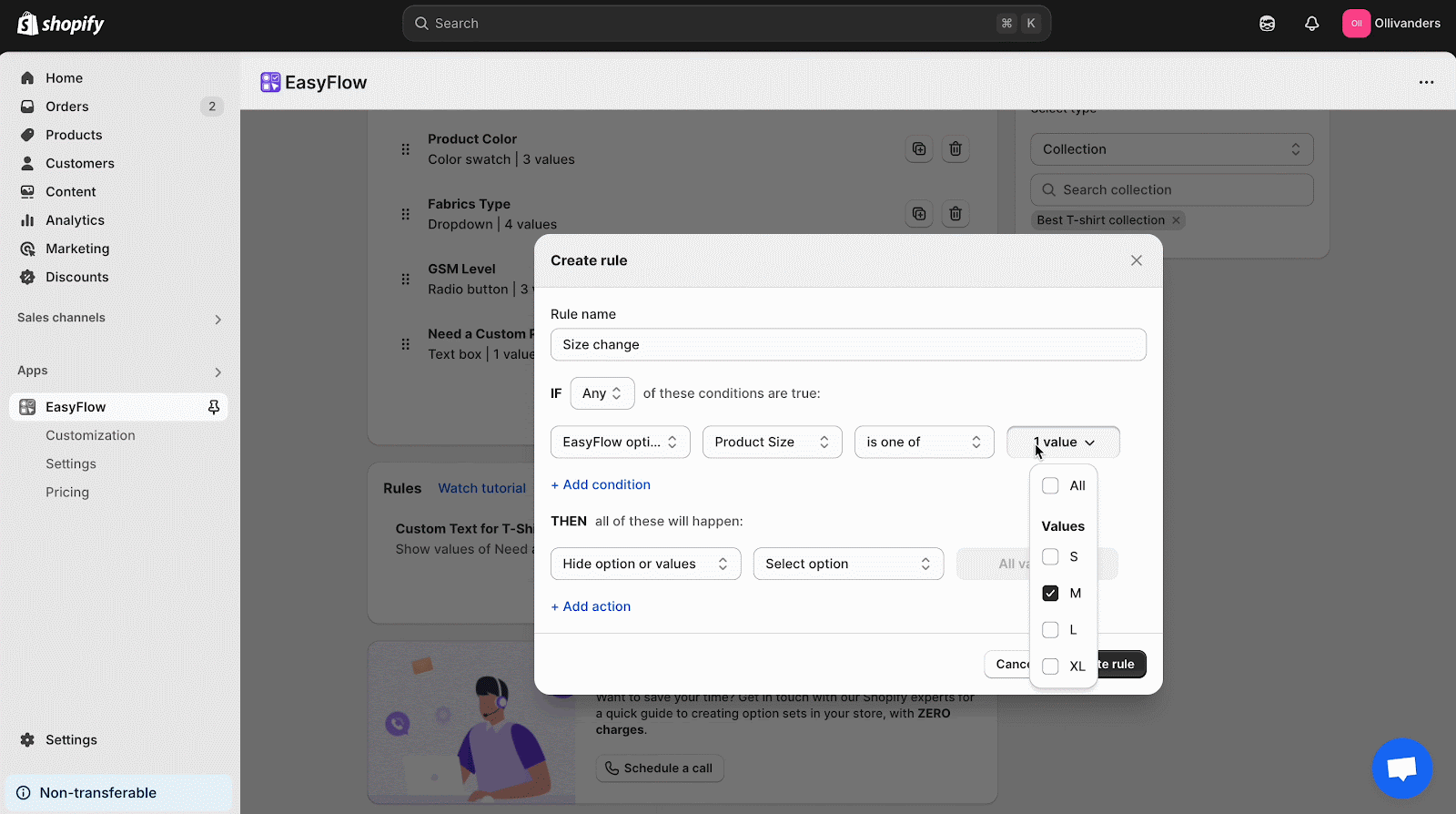
If a rule never triggers, its condition may never evaluate to true. Conditions like “is one of” or “is empty” may not match the actual user selection due to typos or mismatched values.
- How to Fix: In the rule editor, double-check each condition’s target option and its values. Ensure the comparison operator (for example, is one of vs is not one of) is correct. If using input fields, verify that “is empty” vs “is not empty” corresponds to how your customers fill forms.
Step 3: Check Rule Actions
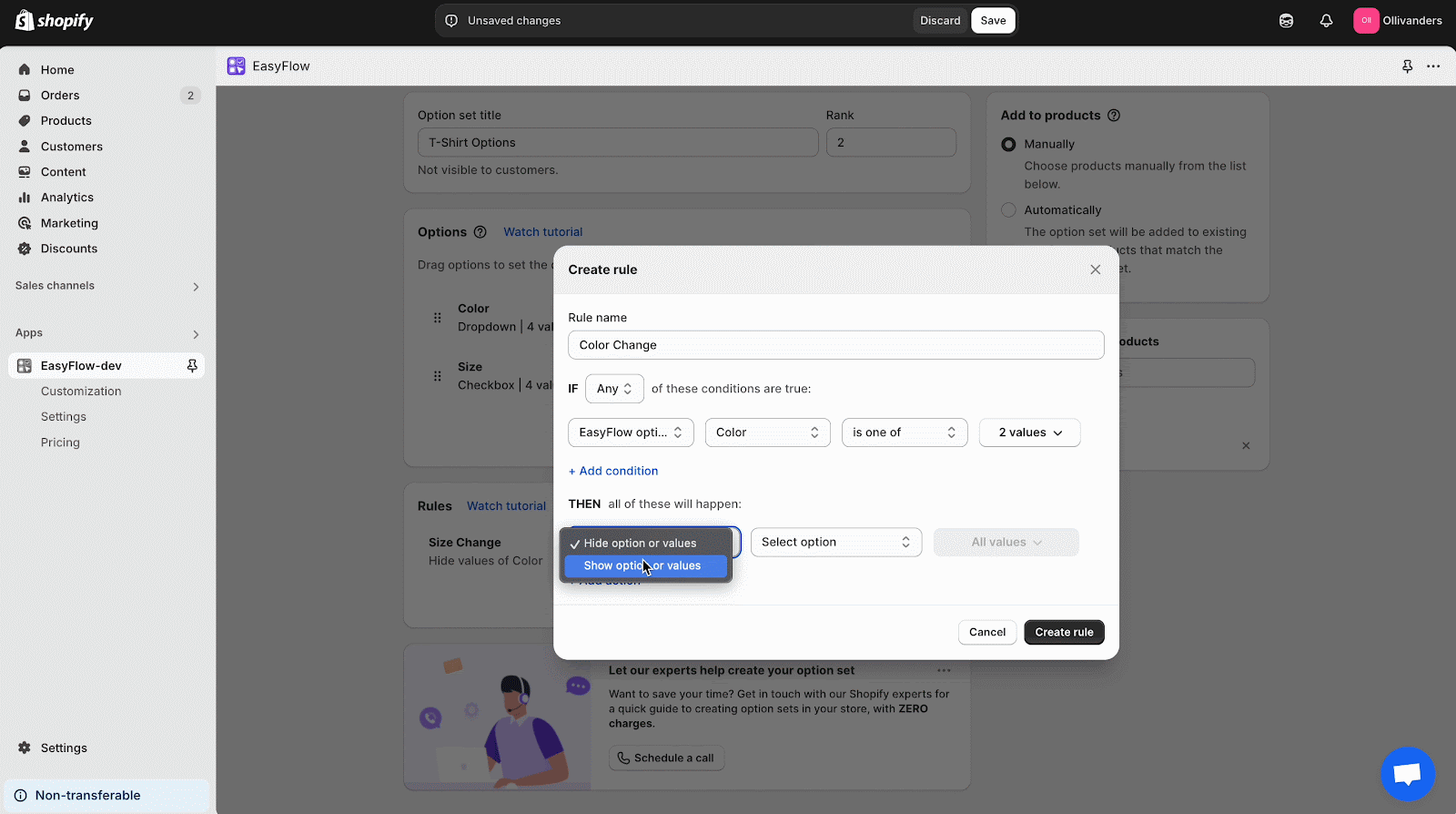
Show/hide actions must reference the proper option or value set. Actions pointing at outdated options or missing values will not apply.
- How to Fix: Within the rule editor, inspect each Action. Confirm the action’s target option matches the designated option label. If you recently renamed an option in your set, update any rules that reference the old name.
Step 4: Review Inventory & Variants
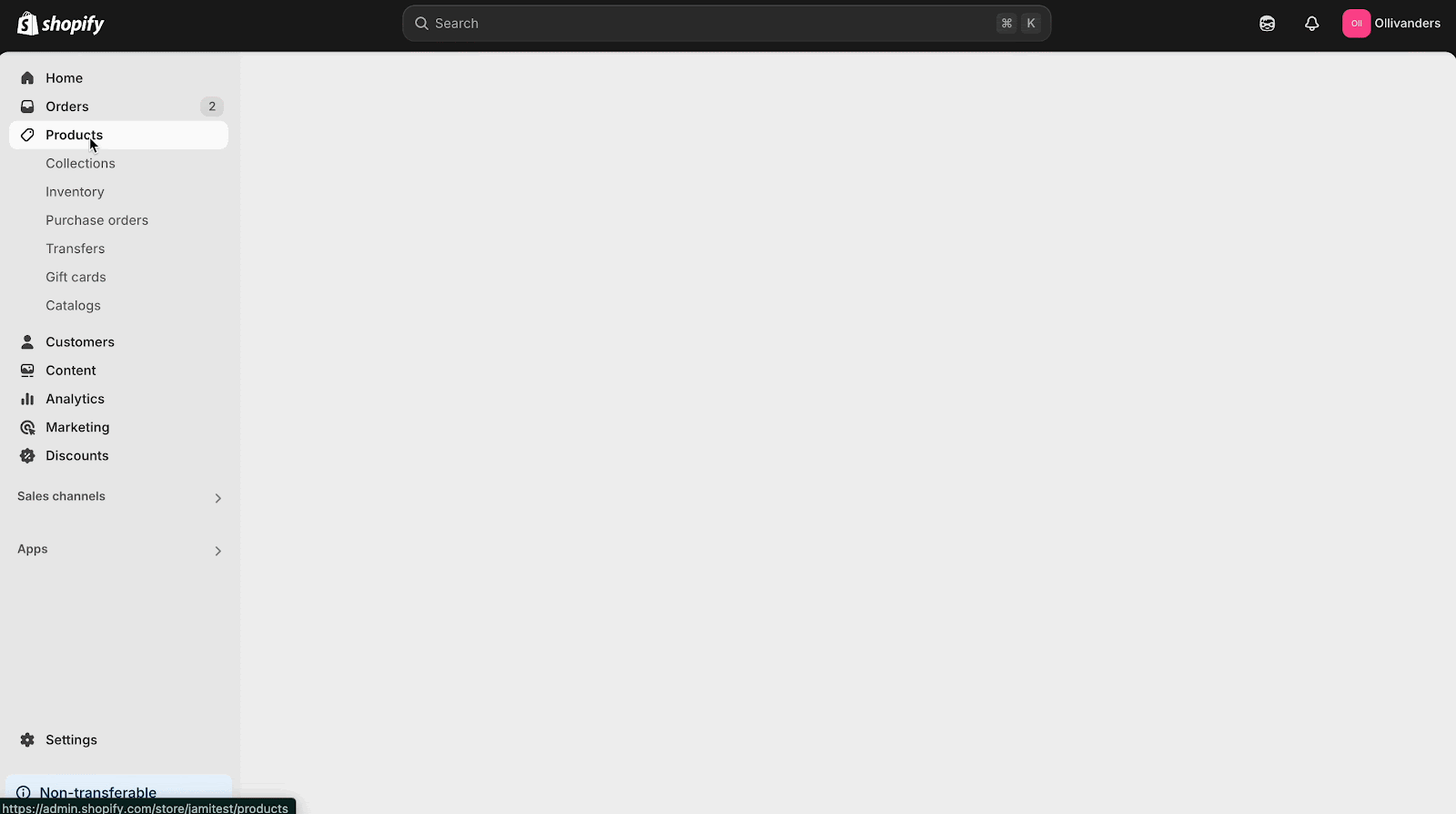
Sometimes, rules appear broken simply because the target variant does not exist. Show/hide logic runs, but the option value has no matching variant in your Shopify store’s collections or inventory.
- How to Fix: Check that each value you intend to show corresponds to an actual product variant. If needed, create missing variants in Shopify or adjust your rule to target existing ones.
Step 5: Clear Caches & Preview
Caching plugins and CDNs can serve old JavaScript, preventing rules from working. The storefront may be loading an older version of EasyFlow’s scripts.
- How to Fix: Purge any server-level caches (for example, Varnish or Cloudflare). Clear your browser cache or test in a private/incognito window. Confirm in the developer console that the updated EasyFlow JS is loaded.
💡 Pro Tips for Building Scalable & Conflict-Free Product Option Rules
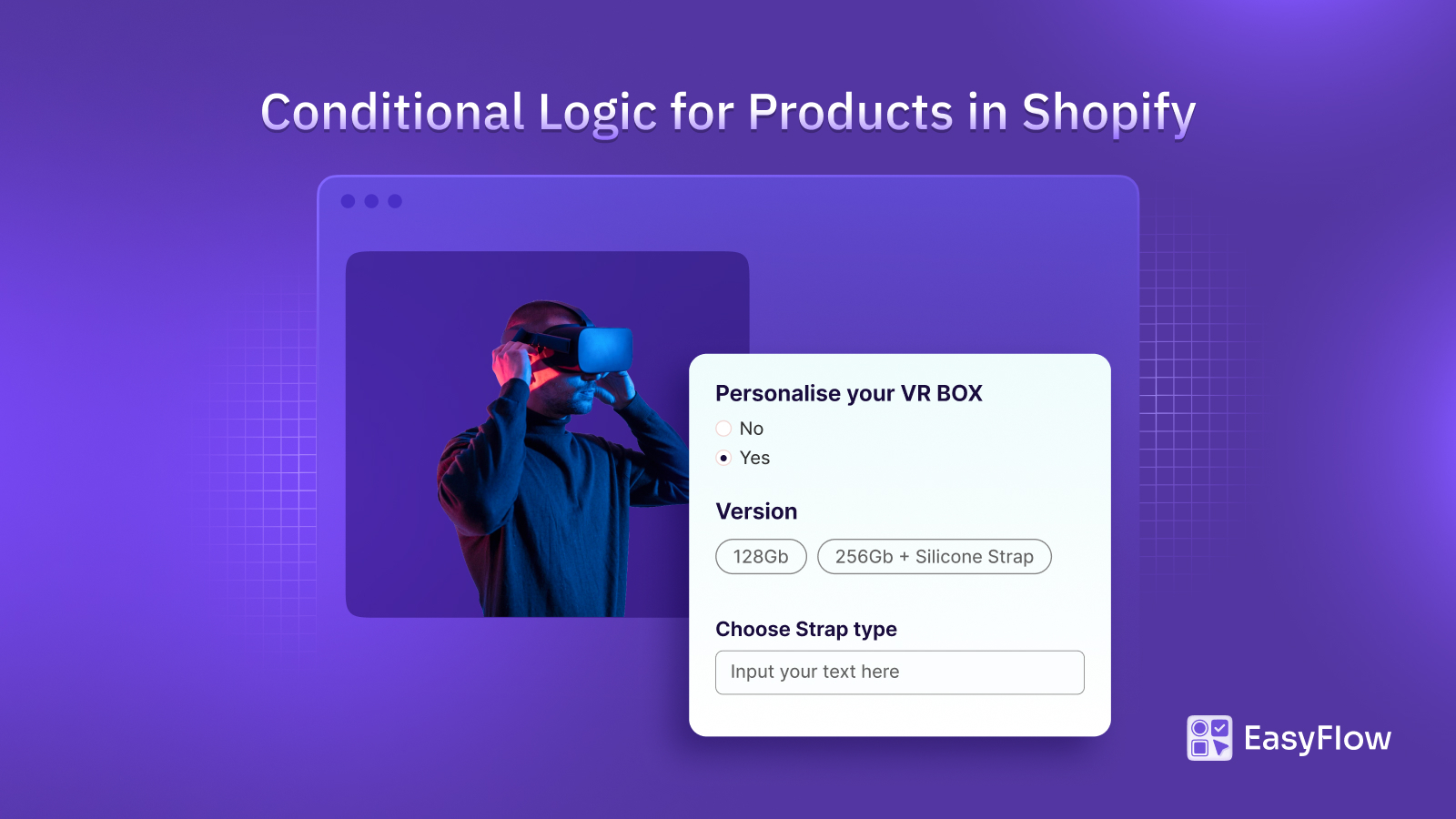
Once you have cleared immediate conflicts and ensured basic functionality, updating your rule management strategy will save you countless hours down the line. Adopting these best practices not only prevents future headaches but also equips your team to scale product configurations effortlessly.
Group Related Options Together
Co-locating options in the same set reduces cross-set dependencies. For product bundles, keep Color, Size, and Material in one option set. Use descriptive set names like “Shirt Options” or “Upsell Add-Ons.”
Name Rules Clearly
A good rule name saves you hunting later. Prefix names with the option set, for example, “Shirt Options – Show Engraving.” Include the trigger and action in the name for quick reference.
Document Your Logic
As your store grows, undocumented rules become impossible to debug. Maintain a simple Google Sheet listing each rule’s name, condition, and action. Link back to screenshots or notes on the option set page.
Utilize Conditional Upsells
Targeted upsells drive a significant revenue lift. Show premium packaging only when customers select “Gift Wrapping.” Hide add-ons when incompatible base options are chosen.
🧑💻 When & How to Get Help from EasyFlow Support?
Even the most updated troubleshooting can hit roadblocks. If you have followed the above steps and your Rules in Shopify product options still are not behaving as expected, it is time to bring in the experts:
✅ Collect detailed logs & screenshots: Capture your rule configurations, any JavaScript console errors, and before-/after storefront screenshots showing the issue. The more context you provide, the faster support can zero in on the problem.
✅ Review known issues & changelog: Check EasyFlow’s official changelog and relevant docs for recent bug fixes or compatibility notes. Sometimes, a quick update or patch resolves the anomaly.
✅ Reach out to EasyFlow support: Submit a ticket including your store URL, admin credentials (if requested), and all collected logs. Our dedicated support team is experienced at diagnosing edge cases. Do not hesitate to take advantage of their expertise.
🎉 Master Rule Fixes for a Seamless & Personalized Shopify Experience
Troubleshooting rules in Shopify product options does not have to be a hair-pulling exercise. By systematically auditing conflicts, verifying conditions/actions and following best practices like grouping related options and clear naming, you can keep your conditional logic in Shopify working flawlessly.
When you master these debugging techniques, your store will deliver a seamless, personalized shopping experience, boosting user satisfaction and revenue. If you found this blog helpful, please subscribe for more expert guides, tutorials, and tips on unlocking the full potential of your Shopify store.