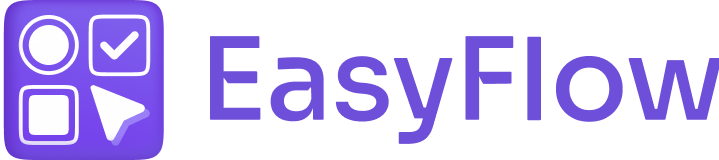EasyFlow app can help you create product options, product variants and variant options for your Shopify products. In this documentation, we will show how to install EasyFlow app on your Shopify store so that you can get started with the app.
How to Install EasyFlow App on Shopify Stores? #
To install the EasyFlow app, you first need to create a Shopify store account. Then, follow the steps given below.
Step 1: Search for the EasyFlow App on your Shopify App Store #
First, you need to click on the ‘Apps‘ option from your Shopify navigation bar. It will redirect you to the search bar at the top. Type in ‘EasyFlow‘ in the search bar and hit the option to search for the app in the Shopify App Store. Next, select EasyFlow from the list of apps to go to EasyFlow’s Shopify Apps Store page.
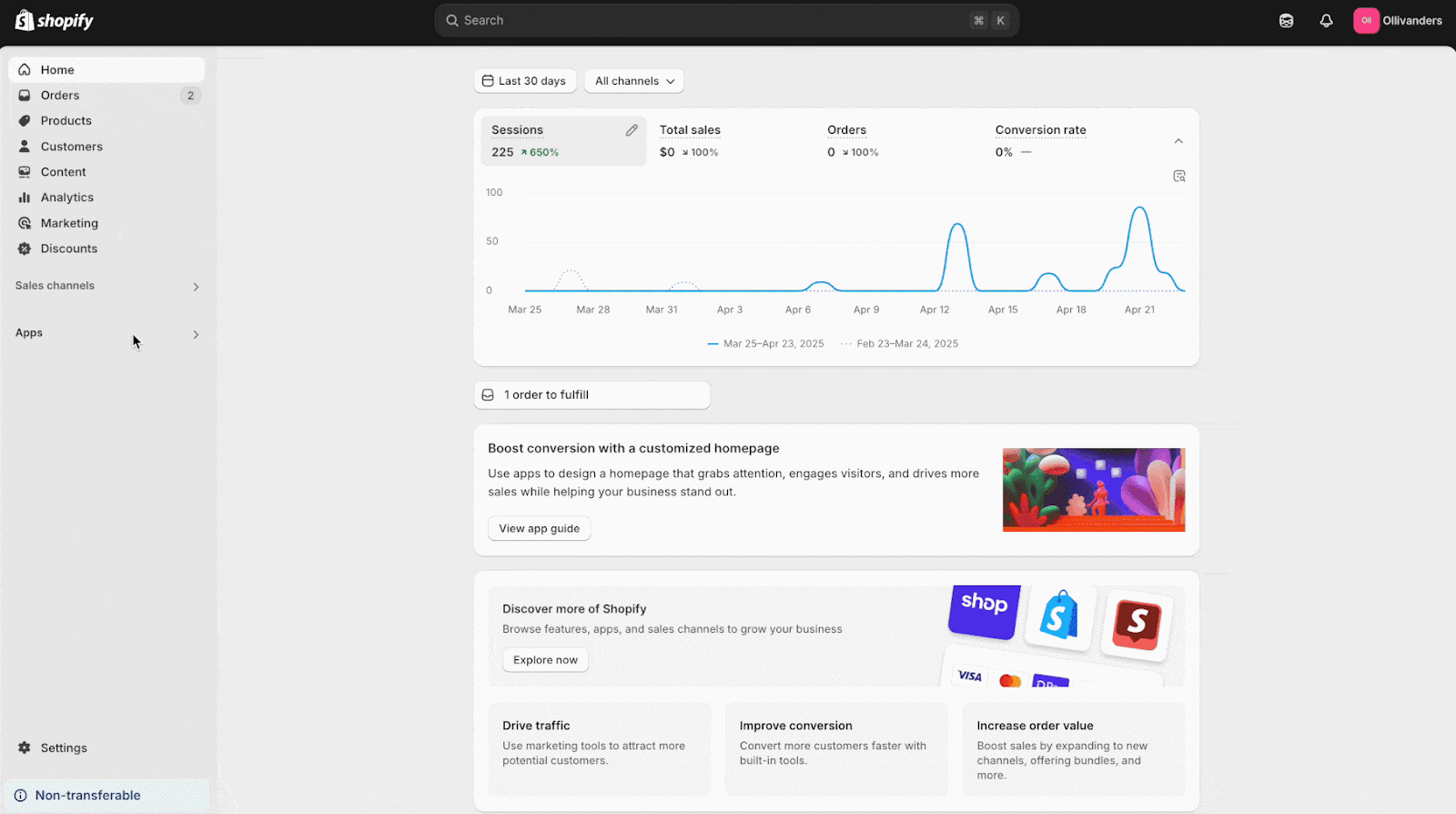
Step 2: Install EasyFlow App in Your Store #
Once you are on EasyFlow’s Shopify Apps Store page, you will find the ‘Install’ button. Hit the ‘Install’ button to move to the next step.
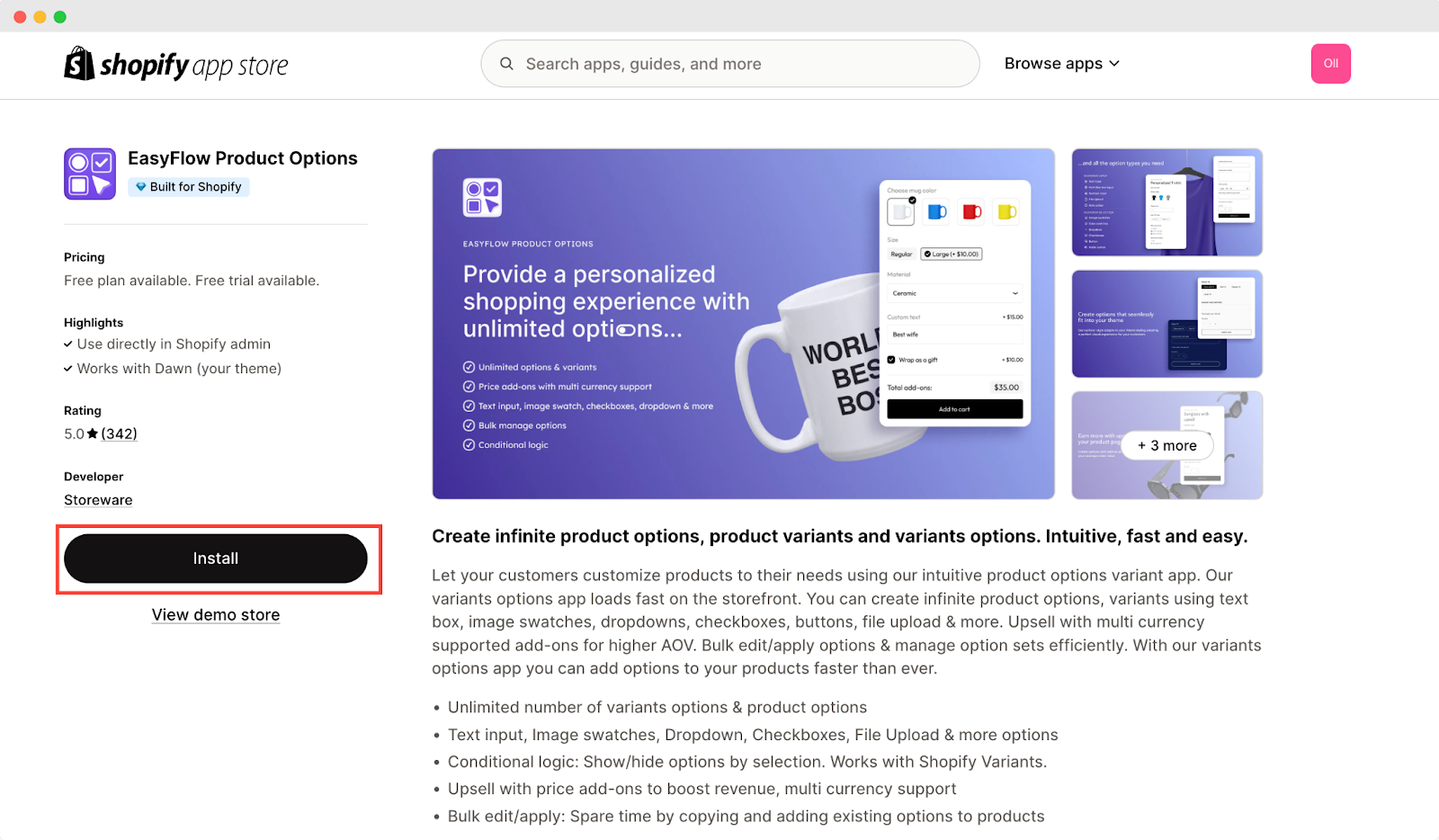
You will now be redirected to the Shopify dashboard to start the installation process of EasyFlow app. Click on the ‘Install’ button to proceed.
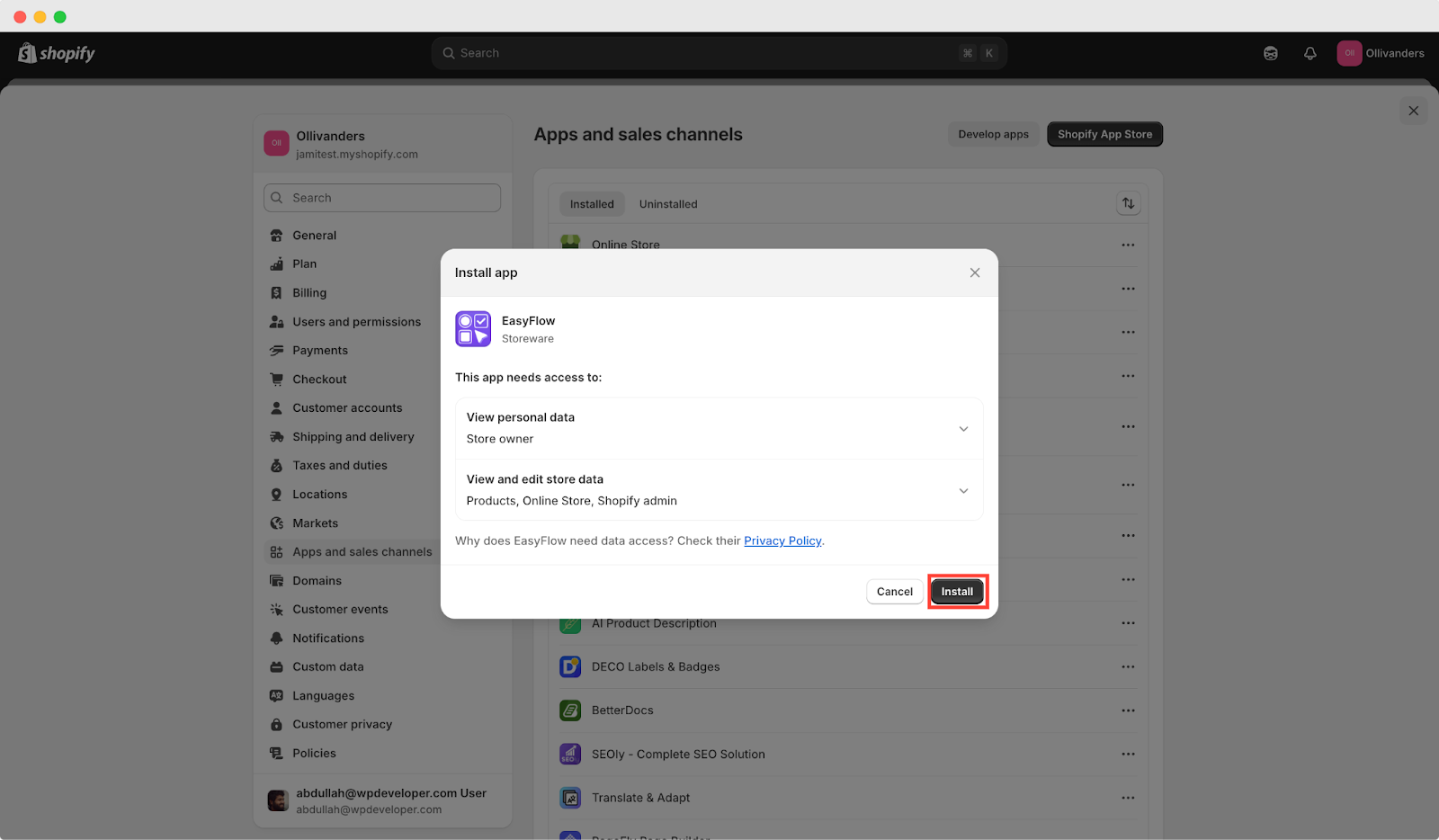
Step 3: Finish App Setup with the Onboarding Process #
After installing EasyFlow, you will be taken to the app’s onboarding. The first step will present a quick video tutorial so you can learn the basics. Hit the ‘Next‘ button to go to the next step.
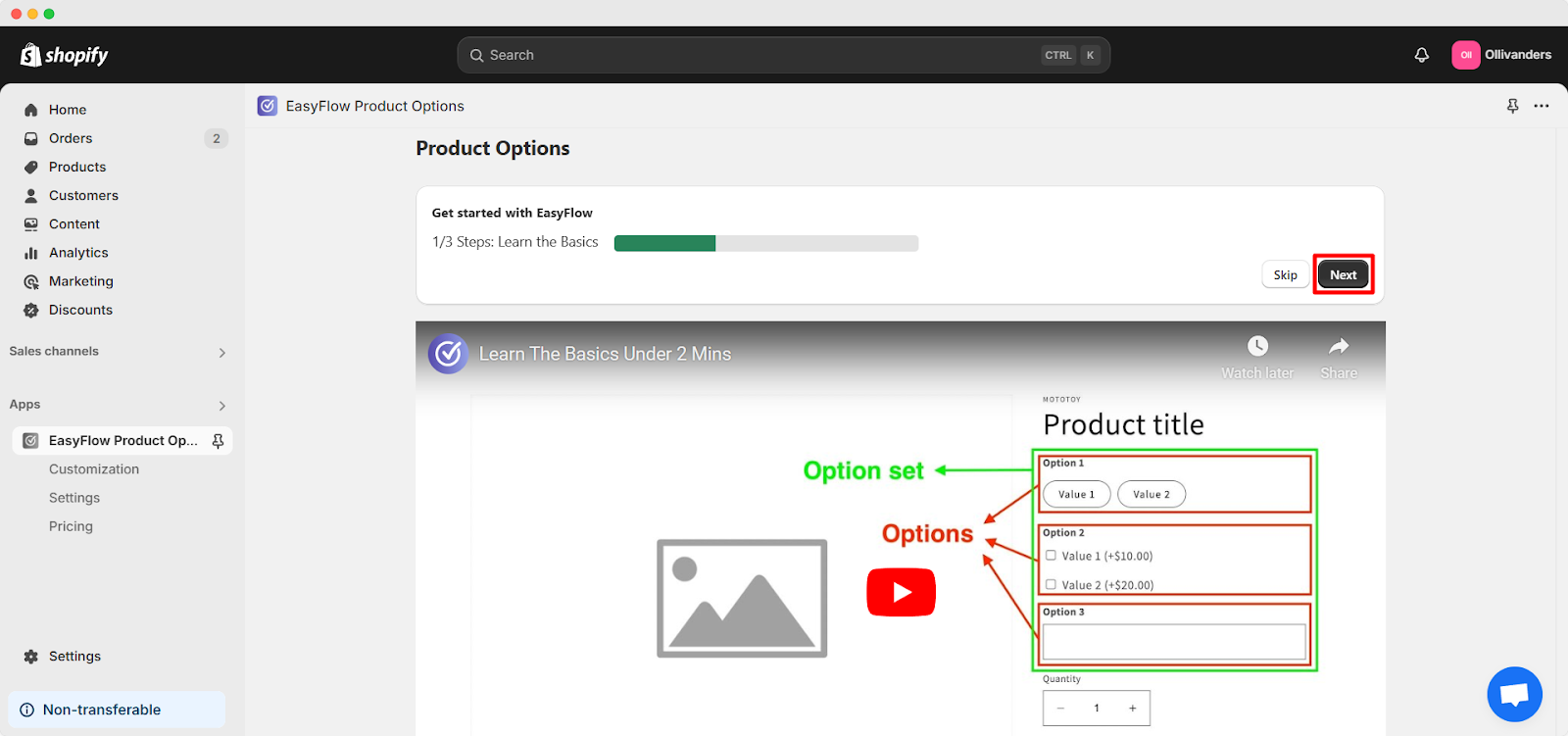
In the second step, you get to create an option set. Here, enter an Option set title and set its Rank. Then add options to the option set by clicking on the ‘Create new option’ button.
You can pick from several options like Checkbox, Image Swatch, Color Swatch, Button and so on. Then, hit the ‘Create rule’ button to create a rule for the option set. On the right side, you can select the products you want the option set to be added to. You can also choose to add the option set to products manually or automatically. Click on the ‘Next’ button to proceed.
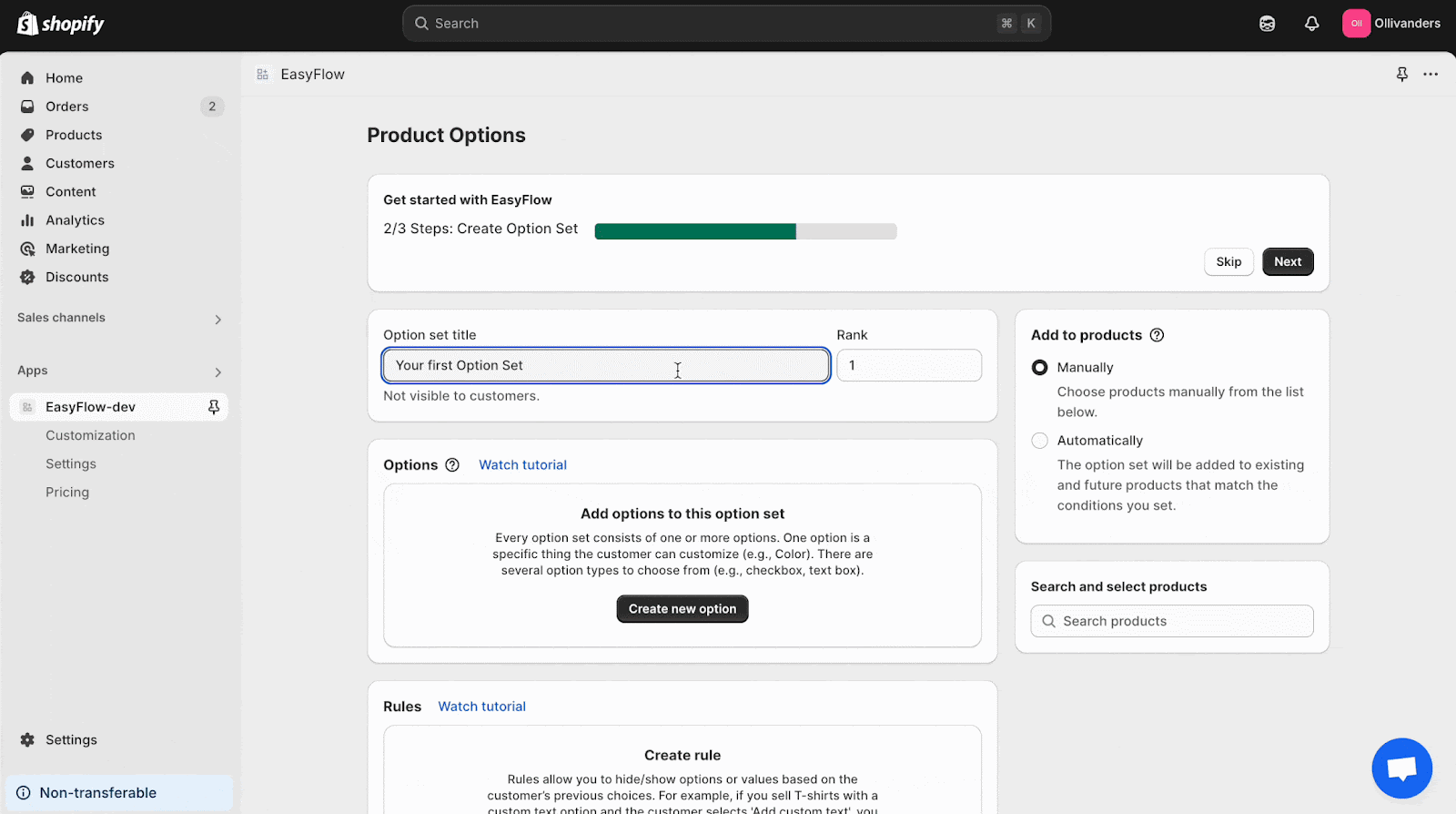
In the final step, you get to enable app embed. To add an app block where you want to show the options on the product page, click on the ‘Add App Block to Product Page’ button.
This will take you to the default product page in Theme Editor. From the left side panel, click on the ‘+’ icon to select the ‘Add block’ option. Type in ‘EasyFlow’ in the search bar and select EasyFlow App Block under the ‘Apps’ tab.
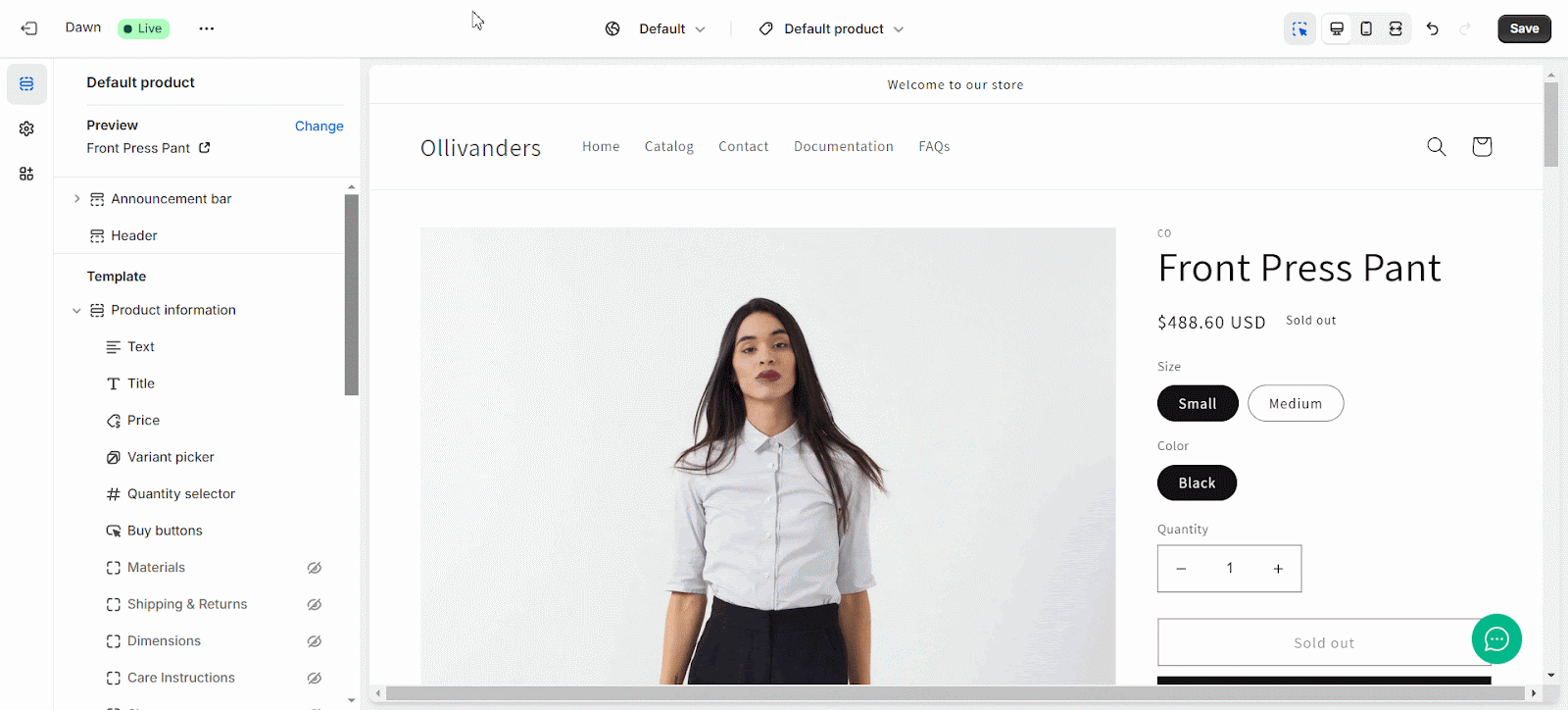
Back to EasyFlow’s onboarding, click on the ‘View options on store’ button to open the product page of a product where you added the option set and check if it is visible. Click on the ‘Finish Setup’ button to complete the onboarding.
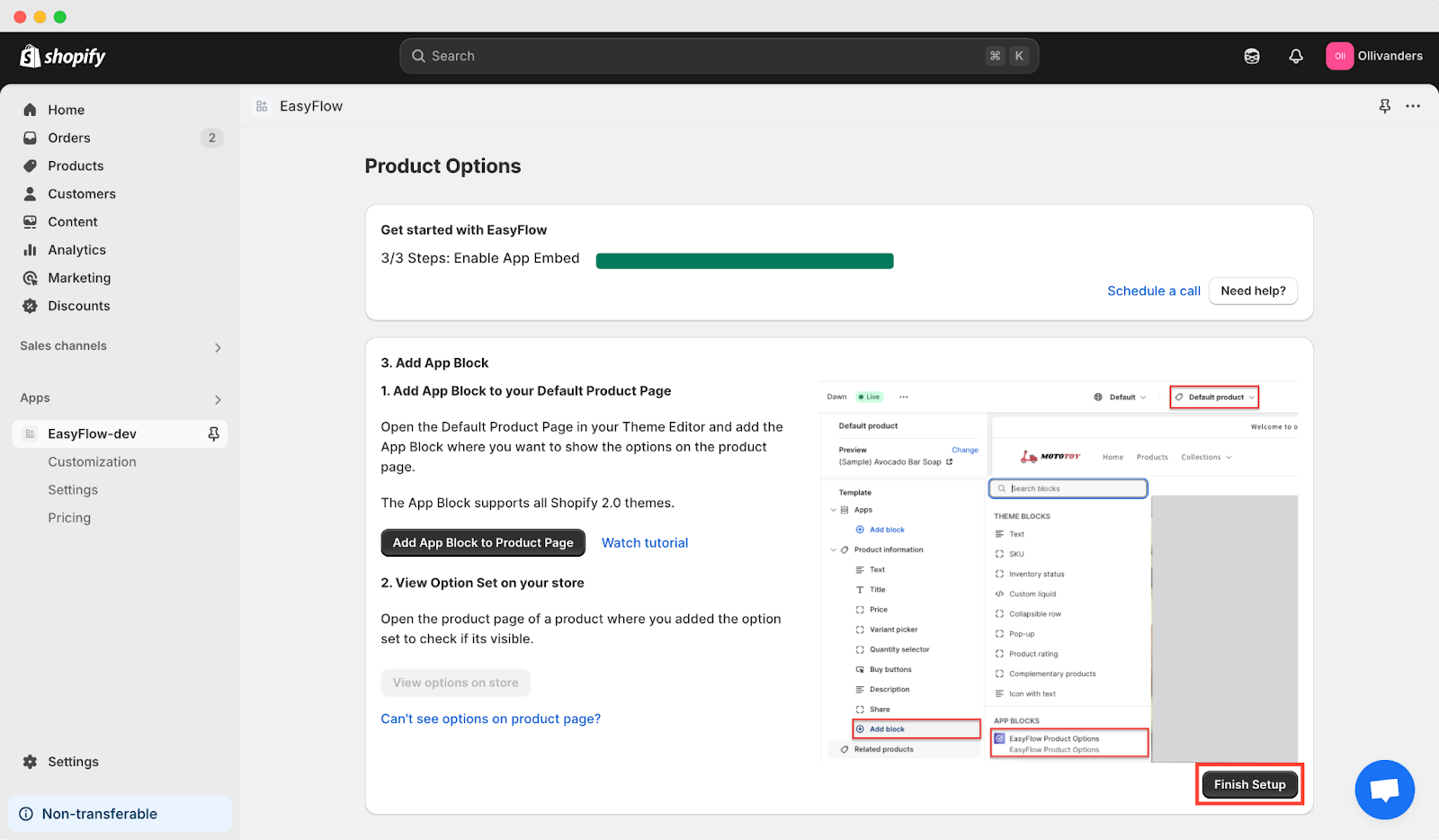
This is how easily you can install the EasyFlow app in your Shopify store. Need assistance? Feel free to reach out to our dedicated support team for any type of queries.